今回はamazonアソシエイトの始め方を徹底解説いたします。
amazonアフェリエイトではないので名前に注意してくださいね。
Amazonアソシエイトの申請方法
Amazonアソシエイトの申請方法を順番に解説していきますね。
登録ホーム
まずは、Amazonアソシエイトの登録ホームへ移動します。
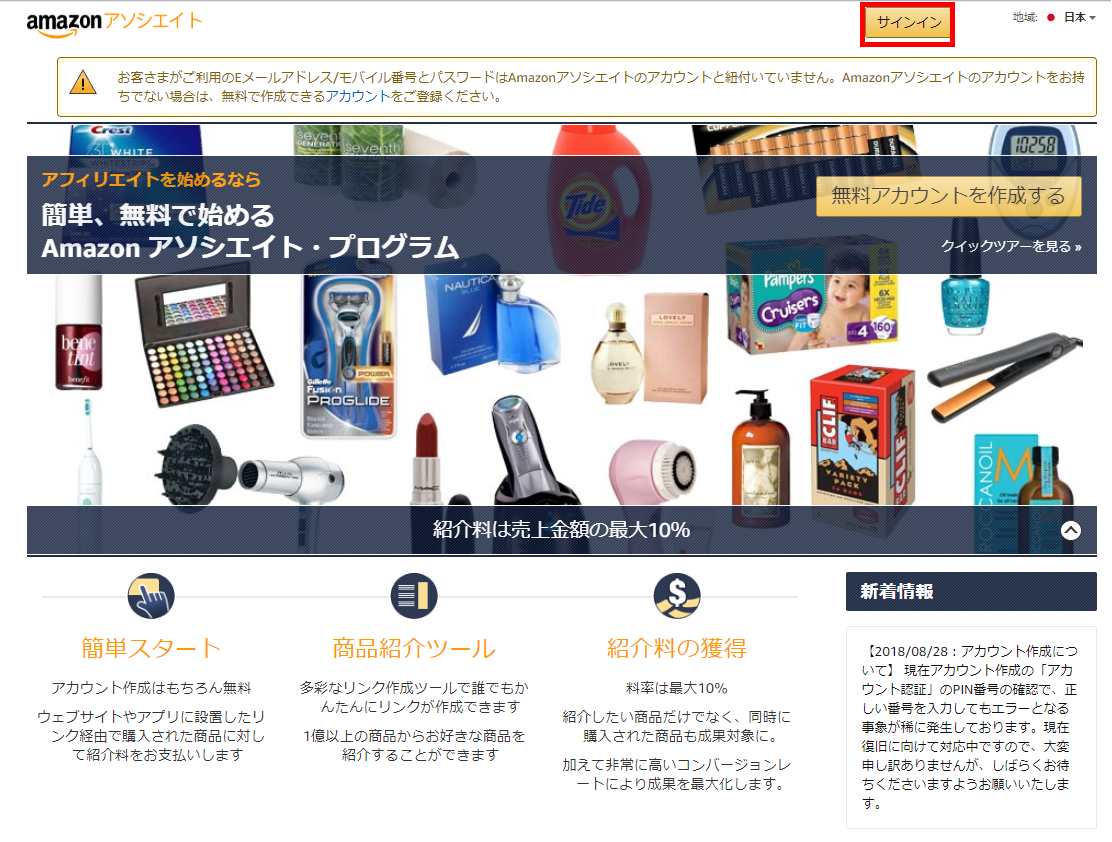
amazonアソシエイトのホームに移動できたら、「サインイン」をクリックして、ご自分のamazonアカウントを入力してサインインしてください。
※amazonを利用したことがない方は、「無料アカウントを作成する」からアカウントを作成してくださいね。
※自分のアカウントでサインイン出来ないときの対処法
自分のアカウントでサインインできない場合はここを見てください。
※無事にサインイン出来た方は、次へ進みましょう。
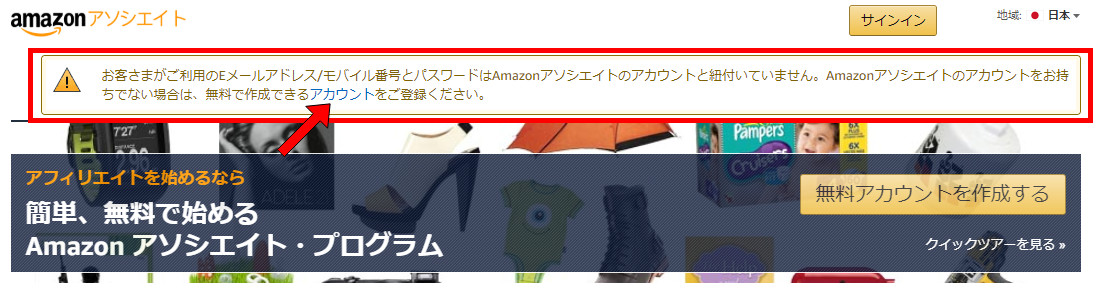
対処法はとっても簡単で、矢印にある「アカウント」をクリックしてください。
そうすれば、通常の登録の流れに戻りますのでご安心ください。
アカウント作成(アカウント情報)
アカウント情報を作成します。
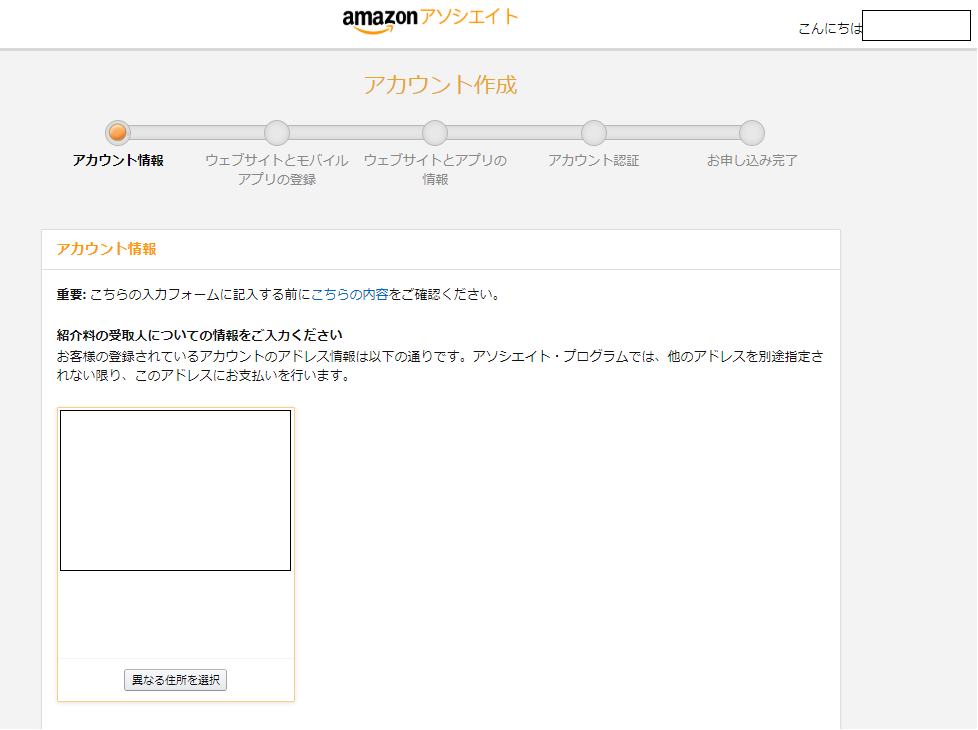
これまで登録していた、自分のアカウント情報が出てきますので念のため内容を確認。
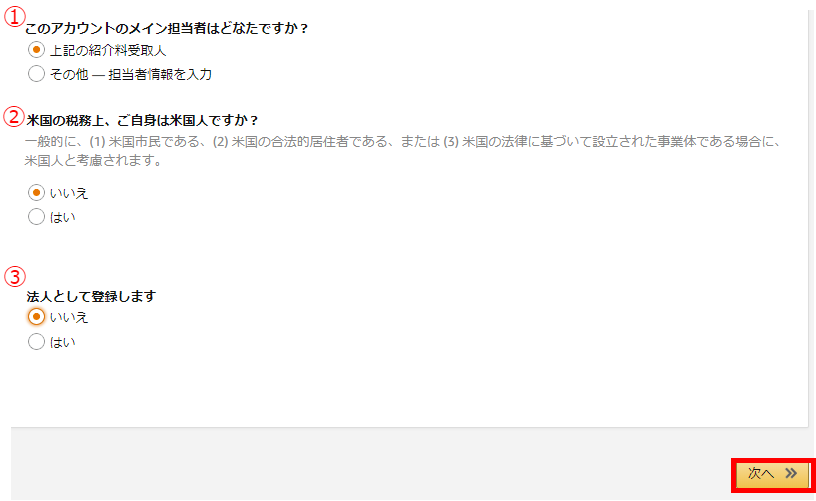
画面のスクロールを下げて。私はこんな感じで登録して「次へ」進みます。
①このアカウントのメイン担当者はどなたですか?:上記の紹介料受取人
②米国の税務上、ご自身は米国人ですか?:いいえ
③法人として登録します:いいえ
住所等の必要事項が不足していると注意喚起されるので、指摘内容に合わせて修正しましょう。
【注意!!】
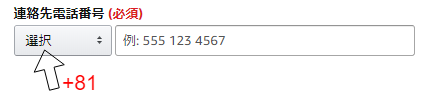
あと一点分かりにくいのは、電話番号ですが、日本から場合「+81」とする必要があるので注意してください。ここを設定しないと、次へを押しても反応がないので忘れずに設定しましょう。
アカウント作成(ウェブサイトとモバイルアプリの登録)
次にamazonアドセンスを貼り付けたいブログのURLを登録します。
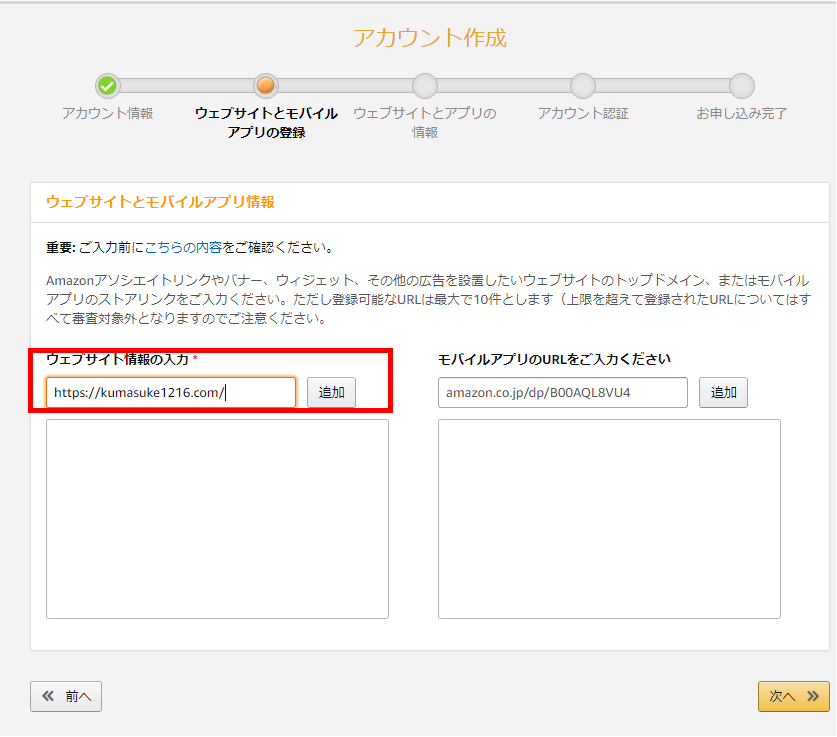
左のウェブサイト情報の入力にブログのURLを記載して、追加をクリックします。
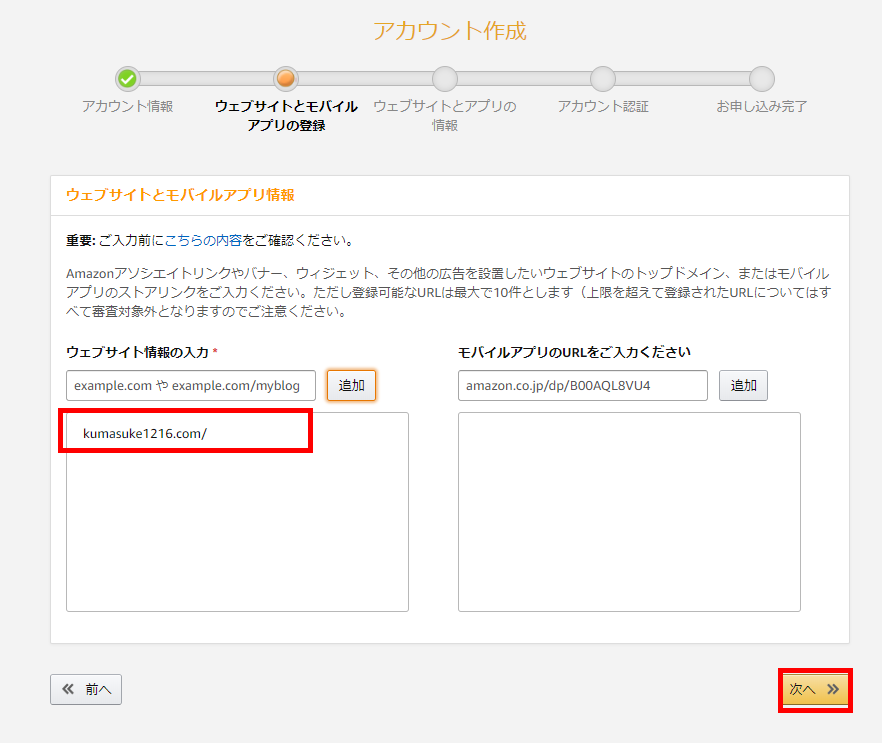
こんな感じに追加されるので、「次へ」をクリックします。
アカウント作成(ウェブサイトとアプリの情報)
自分のブログがどういった内容なのか、どういった目的で作っているのかといった情報が聞かれます。
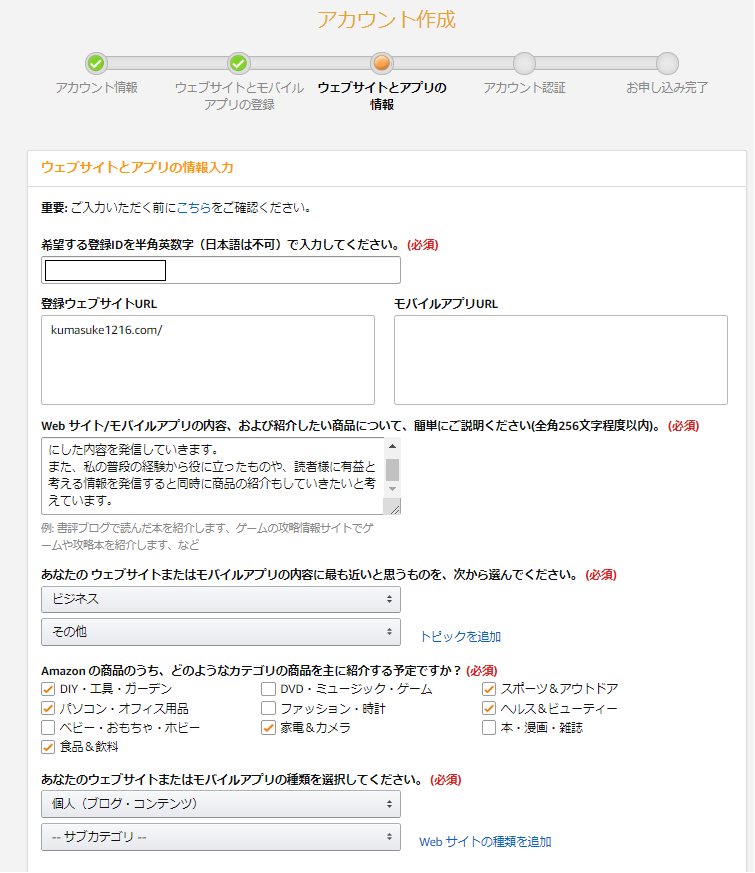
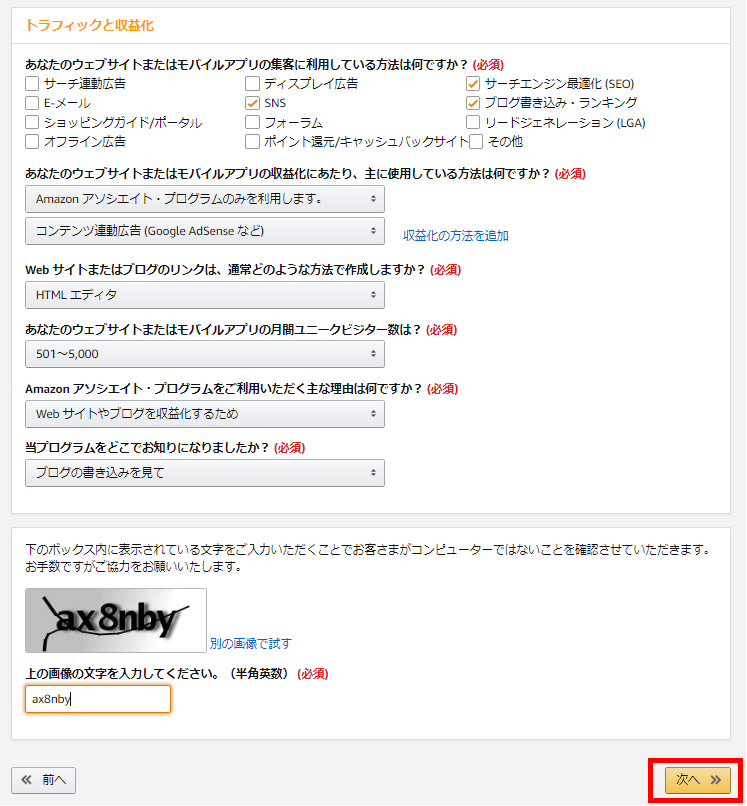
それぞれの質問に合わせて解答して、「次へ」をクリックします。
もしよろしければ内容参考にしてみてください。
アカウント情報(アカウント認証)
アカウント情報を認証します。
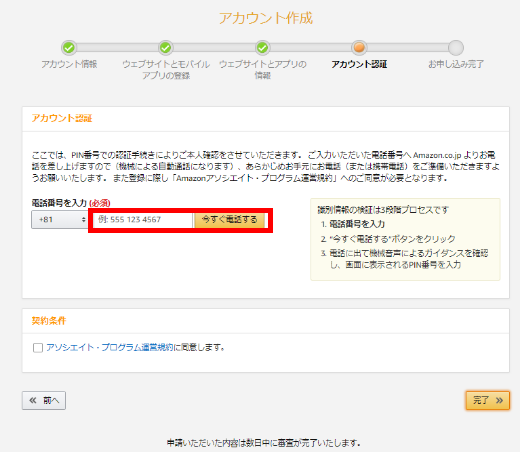
電話番号を入力して「今すぐ電話する」をクリックしてください。
すると、すぐに電話がかかってきて、画面が次のように変わります。
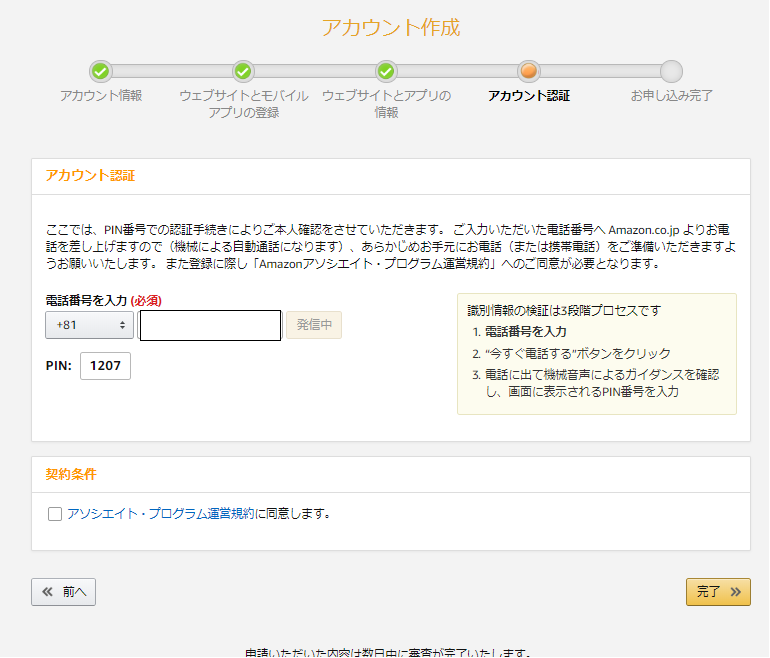
電話の中で、PIN番号が聞かれるので、画面上に表示されている4桁の数字を入力してください。
私の場合だと「1207」ですね。
自動音声で認証が完了したと言われればOKです。
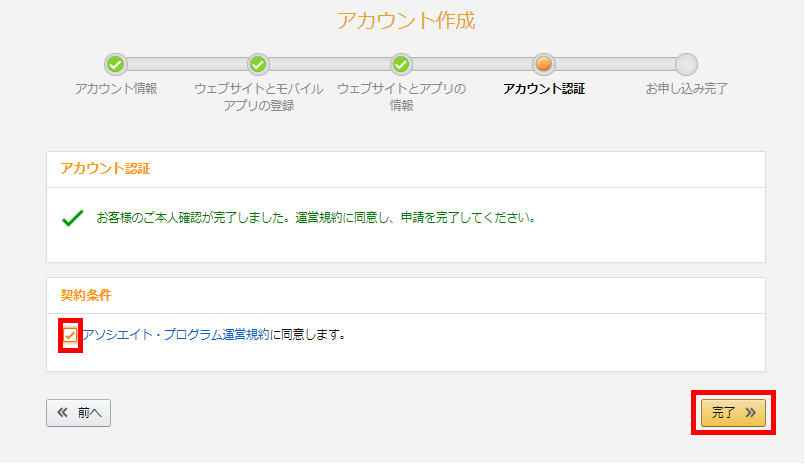
認証が完了すると、このように画面が変わりますので、契約条件にチェックを入れて「完了」をクリックします。
アカウント作成(お申し込み完了)
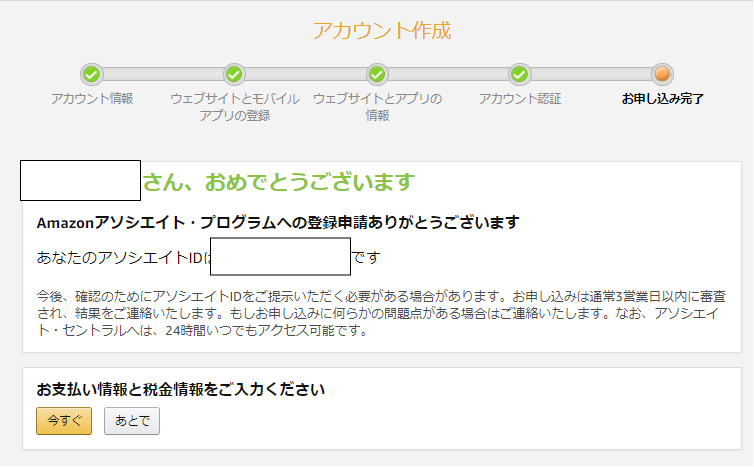
お疲れさまでした。
おめでとうございますと褒めて貰えれば申請完了です。
後は、登録したメールアドレスに合格通知が来るのを楽しみに待ちましょう。
2019/1/24:記事数10で申請⇒1/25に不合格通知が着ました。
2019/2/23:記事数30で申請⇒結果待ち
※アドセンスは5記事で合格したので、Amazonの方が難易度が高いかもしれないです。。。





コメント